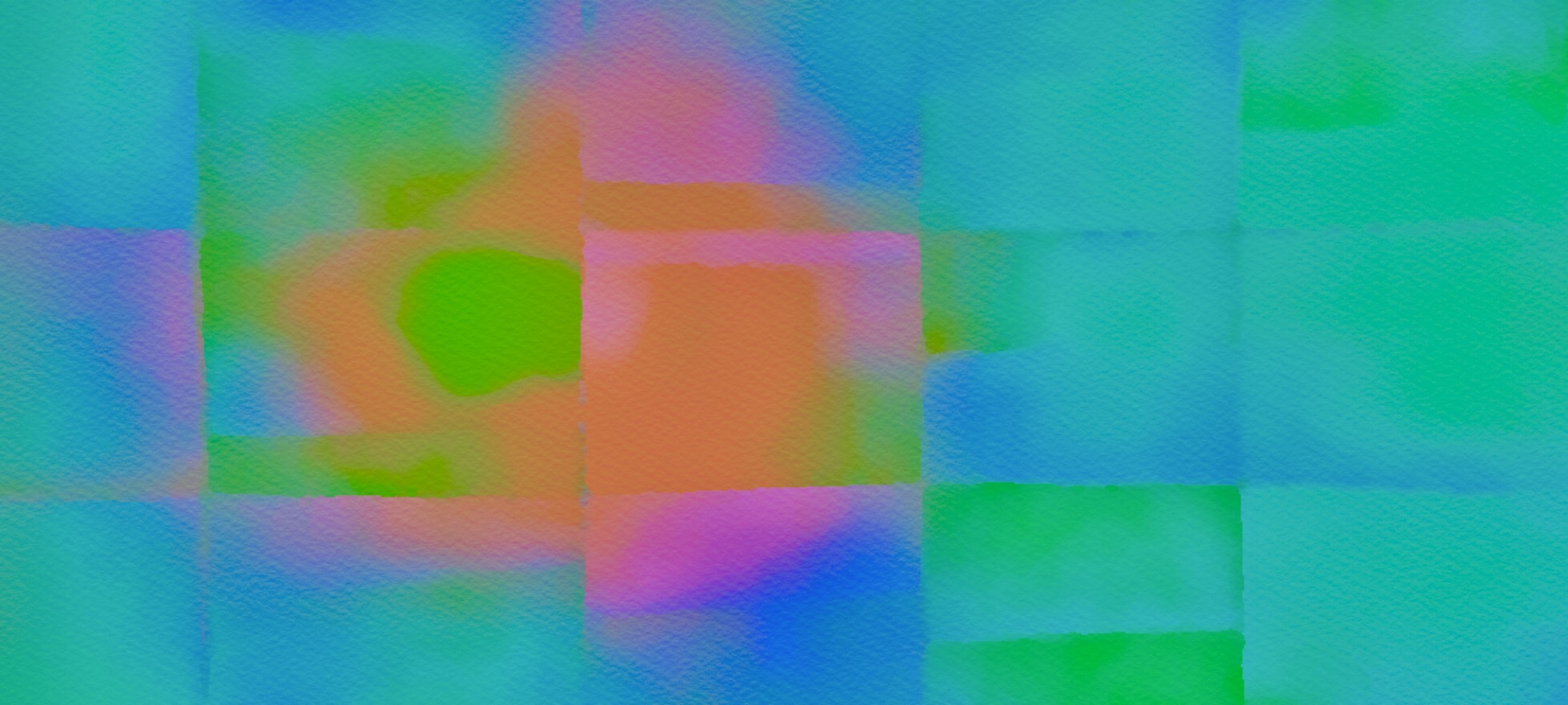Google’s new YouTube app has been completely redesigned in 2015. So far user’s overall take hasn’t been great but I played around with it for a few hours and found that it has a lot of features that just need to be figured out. One of the most important ones for ios users is finding where to upload videos from. This is really a needed feature because ever since Google implemented 2 Step verification and ever since Apple released ios 8, it’s been almost impossible to get finalized videos from the ios iMovie app uploaded to YouTube via the iMovie app.
That’s the primary reason I’ve written this short post. After finishing the editing of a video using the ios iMovie app, the project needs to be saved to Photos (formerly known as the Camera Roll.) Once that’s been accomplished you can open the YouTube app and upload the video directly using it…bypassing the frustrating situation of iMovie giving the appearance it may be uploading but then never really doing it.
I’ve wasted hours waiting for iMovie to upload videos, and it’s just a lot easier to save the project then upload it using the YouTube app. To do so you need to sign into your Google account in the YouTube app and then tap on the little upward pointing arrow that appears on the right hand side of your channel/account screen. For one alternative refer to the screenshot below.
But because YouTube keeps changing the ios app it’s a moving target trying to keep this post updated. I came up with a better suggestion. Using the YouTube ios app, get to your channel anyway you can. Then look for the icon of a video camera and tap on it. When you do you’ll be shown a somewhat odd display view of your camera roll which you can navigate in to get to your video. If navigating is hard just place your video in the last position…or the most current item position in the camera roll.
Here’s a link to my most recent YouTube video that I uploaded using this method: Use the Fujitsu iX500 Scanner to Scan with an iPad